一例:アイマスMAD色調のかけ方(AviUtl)
たまには誰かこういう記事を書いてくれたっていいじゃないか~
ということで、自作を使って素材の状態から完成までを順に辿ります。
ただそれだけの記事。
思考パターンは
○○したい→エフェクトをかける
の繰り返しです。
やり方として冗長なのかもしれませんし、
無駄なことやってんなと思われたら是非ご指摘ください。
looksでいいよ民はlooksをお使いください。
また、こんな便利なものがあるよという情報がありましたらご教授ください。
0.完成形

今回やったことを簡単にまとめると
・衣装を色替え
・ソフトフォーカス
・周辺ボケ/光量下げ
・軽く水色に寄せる
・色味と明度のバランスを整える
ここに至るまでを順に書いていきます。なお、一項目一レイヤです。
1.素材そのままの味

何か面白いことしたいな、と思うので衣装の色を変えます。
2.衣装色変え

色々方法はありますが、今回は二人の髪の色相が肌色と同じなので
チャンネルシフトして肌色を合わせました。
髪が肌と違う場合は髪の色も一緒に変わって面白いです。
では色をいじっていきます。
3.全体を明るくしておく
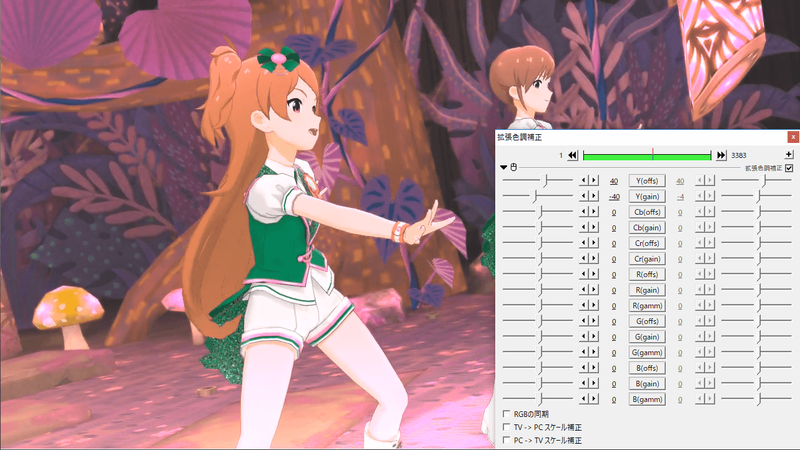
次にやるオーバーレイ掛けで暗くならないように全体を明るくします。
Y(輝度)のオフセットを上げ、白飛びが発生しないようにゲインを下げます。
4.ソフトフォーカス

フレームバッファを大きくぼかしてオーバーレイ掛けすることで
色のメリハリを出しつつソフトフォーカスをかけます。
分からんけどソフトフォーカスって言うらしいです。
こちらの動画が説明として分かりやすいのでおすすめ。
5.周辺ボケ光量
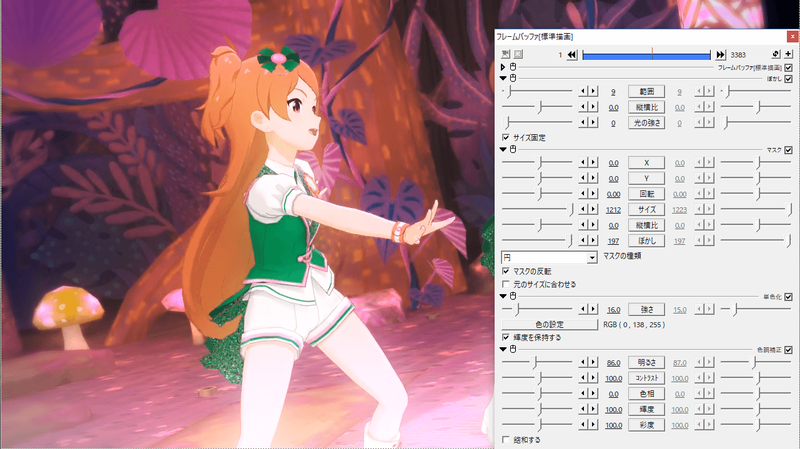
周辺ボケ光量と書きましたが、
同名のカスタムオブジェクトじゃなく自力で組めると調整が効きます。たぶん。
ここでは周辺部分をぼかして暗くし、あんまり画面が赤かったので
青単色化も同様に周辺部分にかけています。
6.色味の正規化
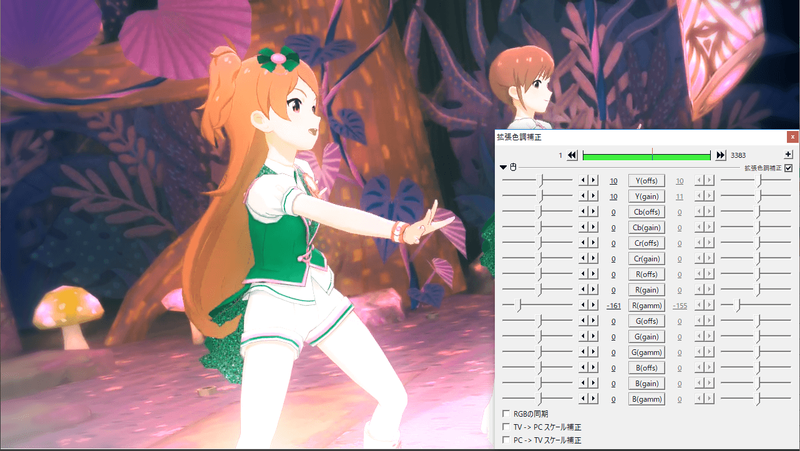
明度バランスは整いました。次はRGB的な辺りを意識して色を変えていきます。
今回は全体的に赤いため思い切ってRedのガンマを下げます。
すると何となく赤い部分が抑えられていい感じになります。
ここから拡張色調補正でそのままパラメータをいじってもいいですが、
僕はバーを何度もいじってると分からなくなるので別レイヤで別の方法を取ります。
7.色をつける(軽く)

気分的に水色を選択。
適当にスクリーンで図形背景を乗せてみます。
水色に寄りましたが、画面が明るくなってしまいましたね。
次のレイヤで調整します。
8.後処理

暗いところを暗くしたいときは乗算です。
全部かけると暗くなるので、今回は明るさを保つため半端なかけ方をします。
これで明度バランスが調整できました。色調としてはここで完成です。
9.シネマスコープに

お好みで。
総評
はじめから最終形の色味を想像してそれに向けて組むのもありですし、
今回のようにあっちへこっちへと調整していくのも悪くありません。
レイヤ構造だけは後からでも分かりやすいよう整理できればいいですね。
動画作者の皆様におかれましてはお手すきでしたら同様の解説記事を書いて
twitter.com/bakegakiまでお送りくだされば読んで拡散させていただきます。
~fin~
ということで、自作を使って素材の状態から完成までを順に辿ります。
ただそれだけの記事。
思考パターンは
○○したい→エフェクトをかける
の繰り返しです。
やり方として冗長なのかもしれませんし、
無駄なことやってんなと思われたら是非ご指摘ください。
looksでいいよ民はlooksをお使いください。
また、こんな便利なものがあるよという情報がありましたらご教授ください。
0.完成形

今回やったことを簡単にまとめると
・衣装を色替え
・ソフトフォーカス
・周辺ボケ/光量下げ
・軽く水色に寄せる
・色味と明度のバランスを整える
ここに至るまでを順に書いていきます。なお、一項目一レイヤです。
1.素材そのままの味

何か面白いことしたいな、と思うので衣装の色を変えます。
2.衣装色変え

色々方法はありますが、今回は二人の髪の色相が肌色と同じなので
チャンネルシフトして肌色を合わせました。
髪が肌と違う場合は髪の色も一緒に変わって面白いです。
では色をいじっていきます。
3.全体を明るくしておく
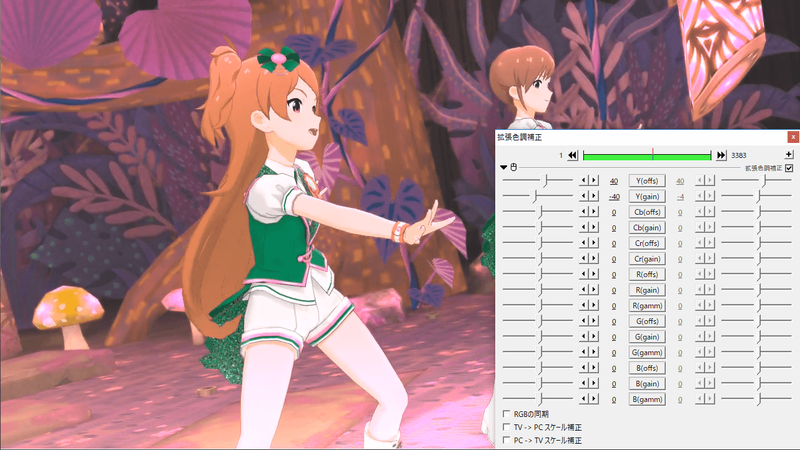
次にやるオーバーレイ掛けで暗くならないように全体を明るくします。
Y(輝度)のオフセットを上げ、白飛びが発生しないようにゲインを下げます。
4.ソフトフォーカス

フレームバッファを大きくぼかしてオーバーレイ掛けすることで
色のメリハリを出しつつソフトフォーカスをかけます。
分からんけどソフトフォーカスって言うらしいです。
こちらの動画が説明として分かりやすいのでおすすめ。
5.周辺ボケ光量
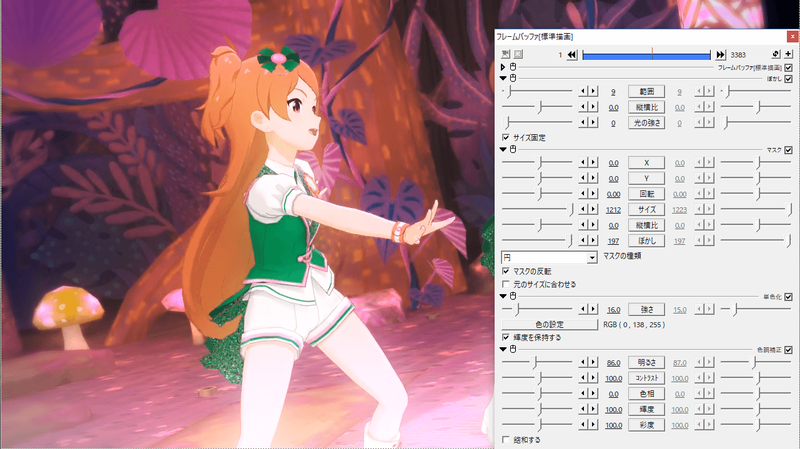
周辺ボケ光量と書きましたが、
同名のカスタムオブジェクトじゃなく自力で組めると調整が効きます。たぶん。
ここでは周辺部分をぼかして暗くし、あんまり画面が赤かったので
青単色化も同様に周辺部分にかけています。
6.色味の正規化
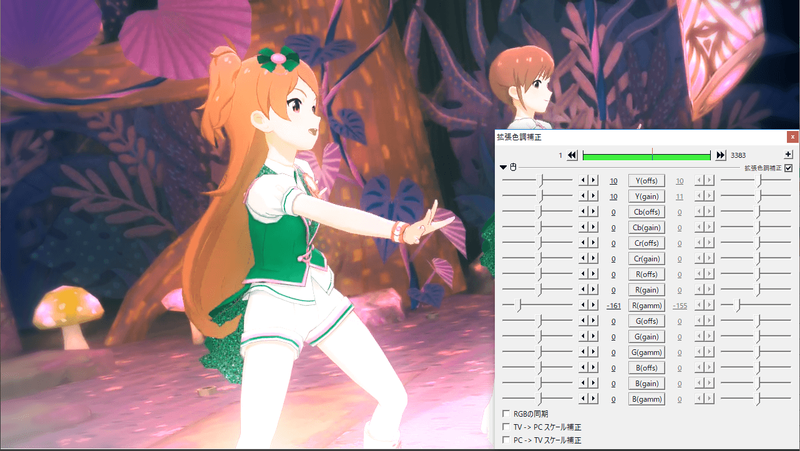
明度バランスは整いました。次はRGB的な辺りを意識して色を変えていきます。
今回は全体的に赤いため思い切ってRedのガンマを下げます。
すると何となく赤い部分が抑えられていい感じになります。
ここから拡張色調補正でそのままパラメータをいじってもいいですが、
僕はバーを何度もいじってると分からなくなるので別レイヤで別の方法を取ります。
7.色をつける(軽く)

気分的に水色を選択。
適当にスクリーンで図形背景を乗せてみます。
水色に寄りましたが、画面が明るくなってしまいましたね。
次のレイヤで調整します。
8.後処理

暗いところを暗くしたいときは乗算です。
全部かけると暗くなるので、今回は明るさを保つため半端なかけ方をします。
これで明度バランスが調整できました。色調としてはここで完成です。
9.シネマスコープに

お好みで。
総評
はじめから最終形の色味を想像してそれに向けて組むのもありですし、
今回のようにあっちへこっちへと調整していくのも悪くありません。
レイヤ構造だけは後からでも分かりやすいよう整理できればいいですね。
動画作者の皆様におかれましてはお手すきでしたら同様の解説記事を書いて
twitter.com/bakegakiまでお送りくだされば読んで拡散させていただきます。
~fin~